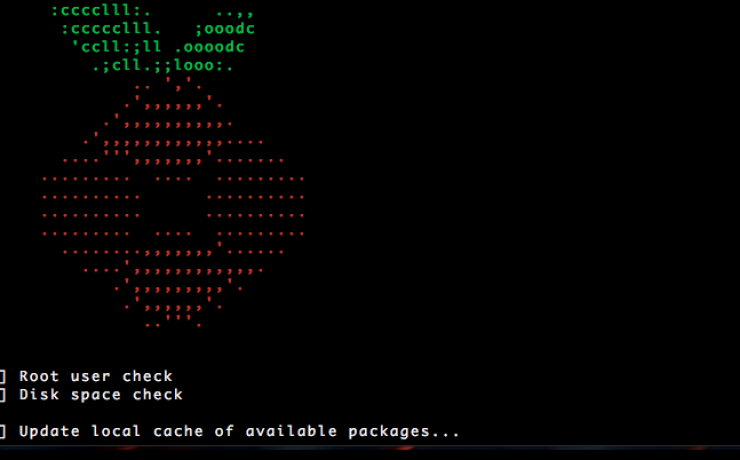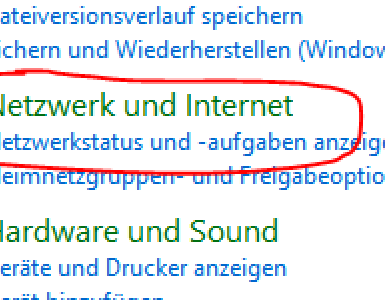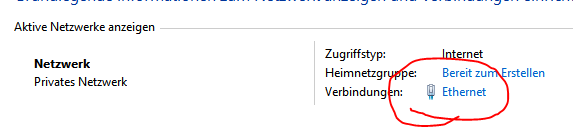Genug von Werbung und vor allem genug von den tausenden Weihnachtsangeboten? Mit PiHole kannst du ganz easy allerlei Werbung aus dem Browser, aus deinen Programmen, aus deinem Handy und aus jeder App heraus filtern.
Ich bin regelmäßig auf 9gag unterwegs und zocke auch ganz gerne mal am Handy kleinere Spiele. Natürlich bin ich auch im Netz unterwegs. Auch verstehe ich, dass sich die Betreiber von Webseiten oder Entwickler von Apps auch ihre Arbeit monetisieren wollen. Ich bin der letzte, der das nicht verstehen würde. Was mich aber so richtig auf die Palme bringt ist, wenn es einfach nur übertrieben wird. Wenn Apps nach jedem Game einmal ein 30 sekündiges Werbevideo anzeigen müssen oder ich beim Lesen eines Artikels mit aufploppenden Werbebannern bombardiert werde.
Liebe Webseitenbetreiber, liebe Entwickler, es ist nicht das Sammeln meiner Daten oder die Werbung an sich. Es ist die Penetranz, die eure Werbemittel teilweise mit sich bringen und weshalb die Leute einen Werbeblocker/Ad-Blocker nutzen. Wir brauchen schlichtweg keine von selbst startenden Videos, die auf voller Lautstärke den Hörsaal beschallen, wenn wir “Fungibilität” nachschlagen müssen.
Na wie dem auch sei. Jedenfalls habe ich mich dazu entschieden einen Ad-Blocker zu verwenden. Leider haben Browserplugins einen entschiedenen Nachteil. Sie funktionieren wirklich nur im Browser! Wer auch auf dem Handy, in irgendwelchen Apps, unterwegs ist, der schaut in die Röhre.
Für diese Fälle gibt es Pi-Hole.
Dabei handelt es sich um einen DNS-Server auf eurem Raspberry Pi.
Wer nicht weiß, was ein DNS Dienst ist der kann sich diesen, wie ein Telefonbuch vorstellen.
Wir geben eine Domain (wie “staticfloat.de”) im Browser ein und dieser löst die für den Menschen lesbare Domain in eine IP auf. Diese IP kann der Browser dann verstehen, um eine Verbindung zu einem Server aufzubauen. Wenn wir das Beispiel mit dem Telefonbuch noch einmal aufgreifen, dann geben wir den Namen einer Person ein (die Domain) und das Telefonbuch ruft dann über die Telefonnummer (IP-Adresse) den Kontakt an.
Die Funktionsweise ist denkbar einfach. Unser Handy oder PC will die Domain auflösen und schickt deshalb eine Anfrage an Pi-Hole. Pi-Hole wiederum erkennt Domains von Werbeanbietern und filtert diese. Damit filtert Pi-Hole also Werbung. Wir selber können entscheiden welche Domains Werbung sind und welche wir erlauben wollen. Im Standard werden etwas über 100.000 Werbeanbieter blockiert.
Installation
Für die Installation ist nicht viel nötig. Ihr müsst lediglich euren Pi anschmeißen und den folgenden Befehl eingeben:
curl -sSL https://install.pi-hole.net | sudo bash
Der Rest geschieht eigentlich von alleine. Wir müssen während der Installation nur noch auswählen welchen DNS-Dienst Pi-Hole nutzen soll, wenn es sich um keine Werbung handelt, denn Pi-Hole ist eigentlich nicht mehr, als ein vorgeschalteter Filter, vor einem anderen DNS-Server. Dann müssen wir noch wählen, ob ein Webinterface installiert und ob Zugriffe protokolliert werden sollen.
Das war es auch schon. Das Passwort in dem letzten Screenshot hat leider nicht funktioniert. Deshalb habe ich mir mit diesem Befehl ein Neues gesetzt:
sudo pihole -a -p
Es ist ratsam, dass der Pi eine statische IP-Adresse bekommt, denn wir müssen unserem Router oder Handy/Pc später noch sagen, welchen DNS-Server (hier unseren Pi) er nutzen soll.
Einen kleinen Wermutstropfen muss ich aber noch ansprechen. Das Ganze fonktioniert nur in eurem lokalen Netzwerk. Für Desktop-PC’s und Handys/Laptops im heimischen Netzwerk ist das kein Problem, aber sobald wir das Handy auf mobile Daten umschalten oder mit dem Laptop auswärts sind greift unser DNS-Server nicht mehr. Das liegt daran, dass wir außerhalb unseres Netzwerkes nicht mehr über die IP auf Pi-Hole zugreifen können.
Einrichtung
Nachdem die Installation so schön einfach war müssen wir nun etwas kniffligere Schritte unternehmen. Am einfachsten wäre es, wenn wir unseren Router konfigurieren könnten, dass dieser den DNS-Server auf unserem Pi nutzt. Da das aber nicht überall geht (bei meinem Kabel Deutschland Router von Hitron zum Beispiel) müssen wir jedes Gerät einzeln konfigurieren.
Fangen wir mal mit den Handys an und Arbeiten uns dann zu Mac OS und Winsows weiter vor.
iOS
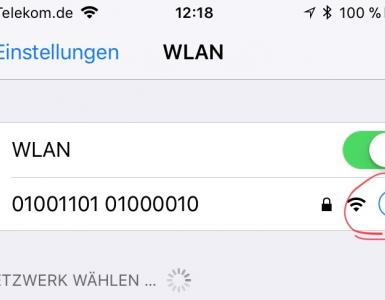
Geht in die Einstellungen eures iPhones/iPods/iPads und wählt “WLAN”. Dort müsst ihr dann mit eurem WLAN verbunden sein, um weiter fortfahren zu können. Seit ihr verbunden, dann geht bitte in die Einstellungen zu diesem Netzwerk, indem ihr das blaue “i” klickt.
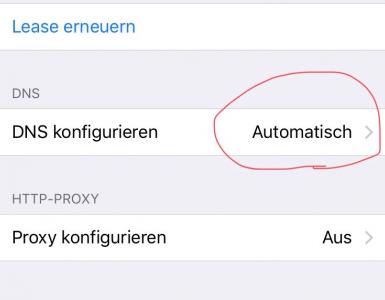
Sucht den Eintrag “DNS konfigurieren” und klickt auf das “Automatisch”.
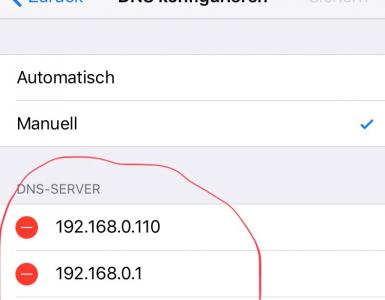 Nun wählt in der Liste den Punkt “Manuell” aus und tragt die IP eures Pi aus, auf dem Pi-Hole läuft. Für den Fall der Fälle (wenn der Pi mal nicht läuft) benötigen wir einen alternativen DNS-Server. Ich habe hier die IP des Routers gewählt. Öffentliche DNS-Server, wie beispielsweise “8.8.4.4” würden natürlich auch gehen.
Nun wählt in der Liste den Punkt “Manuell” aus und tragt die IP eures Pi aus, auf dem Pi-Hole läuft. Für den Fall der Fälle (wenn der Pi mal nicht läuft) benötigen wir einen alternativen DNS-Server. Ich habe hier die IP des Routers gewählt. Öffentliche DNS-Server, wie beispielsweise “8.8.4.4” würden natürlich auch gehen.
Android
Für die Einrichtung unter Android sind ein kleiner Klick mehr nötig. Das sollte aber nicht das Problem sein.
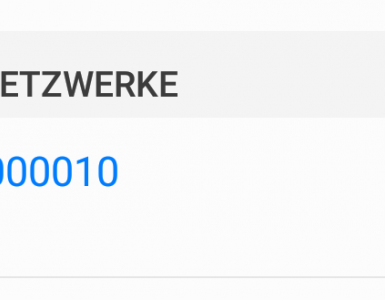
Als Erstes gehen wir wieder in die Einstellungen und stellen sicher, dass wir mit dem WLAn verbunden sind, in dessen Netzwerk sich auch unser Raspberry Pi befindet.
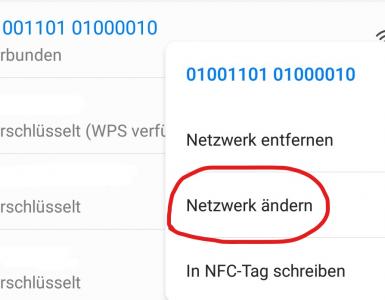
Anschließend öffnen wir die Einstellung zu diesem Netzwerk, indem wir im Menü “Netzwerk ändern” klicken.
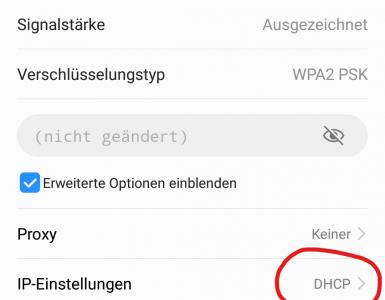
Super! Geht nun auf die “IP-Einstellungen”.
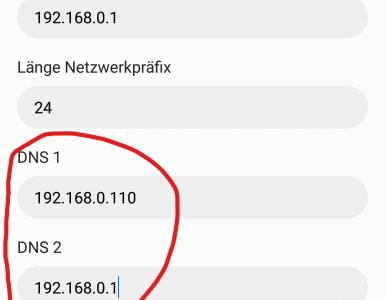
Schlussendlich gehen wir auch hier als ersten DNS-Server die IP des Pi’s an, auf dem Pi-Hole installiert ist. Als zweiten DNS-Server habe ich die IP des Routers gewählt. Das stellt sicher, dass ich auch ins Internet kann, wenn der Pi mal aus sein sollte.
Mac OS
 Wählt als Erstes in den Einstellung das Netzwerk aus.
Wählt als Erstes in den Einstellung das Netzwerk aus.
 Wählt dann in der linken Leiste das Netzwerk aus, in dem ihr euch gerade befindet. Bei mir war es das “Ethernet”. Achtet dann darauf, dass das Schloss unten links geöffnet ist. Wenn es geschlossen ist (wie auf dem Screenshot), dann klickt darauf und gebt euer Admin Passwort ein. Im letzten Schritt klickt ihr auf “Weitere Optionen …”.
Wählt dann in der linken Leiste das Netzwerk aus, in dem ihr euch gerade befindet. Bei mir war es das “Ethernet”. Achtet dann darauf, dass das Schloss unten links geöffnet ist. Wenn es geschlossen ist (wie auf dem Screenshot), dann klickt darauf und gebt euer Admin Passwort ein. Im letzten Schritt klickt ihr auf “Weitere Optionen …”.
Achtet darauf, dass die IP eures Pi an erster Stelle steht.
Über das “+” auf der linken Seite können wir einen neuen DNS-Dienst einfügen. Gebt hier die IP eures Pi an und achtet darauf, dass diese nicht die einzige IP ist. Wenn euer Pi einmal ausfallen sollte, dann brauchen wir eine Alternative.
Windows
Die Einstellung des DNS-Servers unter Windows ist etwas kniffliger, einfach weil die Einstellung etwas tiefer verbuddelt ist.
Folgt einfach den Bildern und den roten Kreisen ;). Öffnet als Erstes die Systemsteuerung.
 Angegeben habe ich wieder als ersten Server die IP des Pi und als Fallback die des Routers.
Angegeben habe ich wieder als ersten Server die IP des Pi und als Fallback die des Routers.