Was ist das IoT Äquivalent zu einem “Hello World”-Programm?
Natürlich das blinken lassen einer LED mittels eines Einplatinencomputers. Genau aus diesem Grund möchte ich ebene genau dieses kleine Projekt heute mich euch starten. Vielleicht erscheint es euch ein wenig zu simpel eine einfache LED einfach nur immer wieder an und aus gehen zu lassen. Aus diesem Grund werden wir das Ganze dann zum Ende hin noch einmal ein wenig erweitern. Lass euch einfach überraschen, denn für den Anfang aller Dinge kann es nie simpel genug sein. Wir wollen ja immerhin später noch auf unser grundlegendes Fachwissen zurückgreifen können, um uns stetig weiterbilden zu können.
Was benötigen wir?
Erst einmal nicht so sonderlich viel. Was ihr natürlich unbedingt benötigt ist einen lauffähigen Raspberry Pi. Wahlweise als Zero, Zero W oder Zero WH Variante. Das spielt eigentlich keine Rolle.
Zusätzlich benötigt ihr dann noch mindestens eine LED, einen hohen Widerstand, ein Breadboard und Jumper-Kabel.
Die Höhe des Widerstandes ist erst einmal zweitrangig. Irgendetwas zwischen 10k Ohm und 100k Ohm wäre super, denn eigentlich geht es bei dem Widerstand nur darum, dass keine Bauteile in Mitleidenschaft gezogen werden.
Aufbau
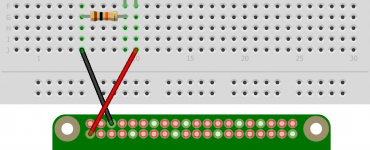 Schließt die LED und den Widerstand einfach wie auf dem Bild oben zu sehen an den Pi an und startet ihn anschließend.
Schließt die LED und den Widerstand einfach wie auf dem Bild oben zu sehen an den Pi an und startet ihn anschließend.
Shell Skript
Fangen wir vielleicht erst einmal damit an die LED per Shell Skript an und aus zu schalten oder in anderen Worten, sie blinken zu lassen. Im Anschluss können wir die LED dann noch über weitere Sprachen/Skripte steuern.
Schreibt in die Konsole: nano led.sh
Anschließend öffnet sich ein kleiner Editor, in den ihr eingebt:
while true; do raspi-gpio set 14 op dh sleep 2s raspi-gpio set 14 op dl sleep 2s done
Nun können wir den Editor mittels Strg+x und einem “j” + Enter schließen.
Um das eben erstellte Skript ausführen zu können müssen wir nun nur noch “sudo sh led” eingeben. Das war’s! Super oder?
Python
Wie bereits angesprochen funktioniert das Ganze natürlich auch über Programmiersprachen, wie zum Beispiel Python.
Wir benutzen hier einmal Python, weil es einfach bereits auf dem Pi vorinstalliert ist und das Programm nicht compiliert werden muss.
Tippt in die Konsole ein: nano led.py
Gebt nun folgendes ein und bestätigt wieder mit “Strg+x” und “j” + Enter.
from gpiozero import LED from time import sleep led = LED(14) while True: led.on() sleep(2) led.off() sleep(2)
Bitte achtet darauf, dass die Zeilen 7-10 mit der Tab Taste eingerückt werden müssen.
Ausführen können wir das Programm dann per Befehl “python3 led.py”.









