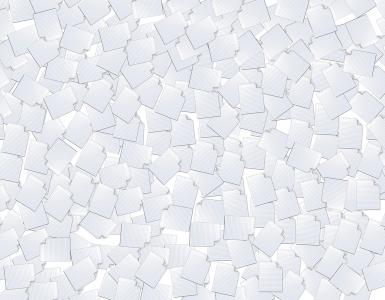Da wir für die ENticklung von Android Smartphone und Android Things Apps eine Programmierumgebung benötigen ist es wohl nun endlich an der Zeit Android Studio zu installieren und uns dann mit der Handhabung dieser Entwicklungsumgebung zu beschäftigen.
Dieses kleine Tutorial ist in 2 Teile aufgeteilt, um euch die Installation auf verschiedenen Betriebssystemen näher zu bringen. Wir werden uns mit den Betriebssystemen Windows, OSX und Linux beschäftigen.
Android Studio auf Windows installieren:
Wenn du hier liest möchtest du gerne auf Windows Android Studio installieren. Die Installation gestaltet sich an sich sehr einfach, birgt allerdings kleinere Hürden, die unter Umständen auftreten können. Wir werden dir den richtigen Weg kurz erklären. Wir arbeiten in diesem Tutorial mit dem Betriebssystem Windows 7, allerdings läuft die Installation auf Geräten mit Windows 8 oder Windows Vista genau so ab.
Android Studio kann unter folgendem Link heruntergeladen werden: https://developer.android.com/sdk/installing/index.html?pkg=studio
Die Java JDK kann unter folgendem Link heruntergeladen werden: http://www.oracle.com/technetwork/java/javase/downloads/jdk7-downloads-1880260.html
- Vorerst müsst ihr euch Android Studio für Windows herunterladen und akzeptiert die Bedingungen. Geht dazu auf den obigen Link.
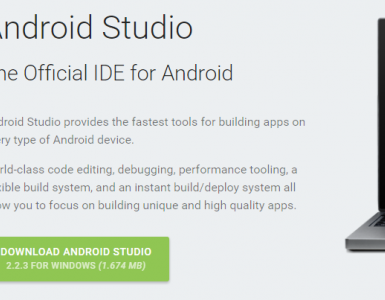
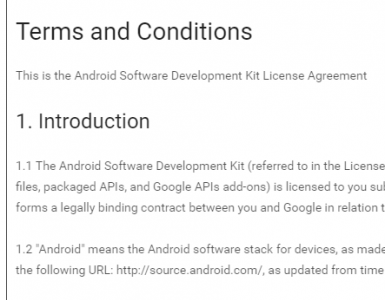
- Falls ihr die .exe-Datei heruntergeladen habt führt diese Datei jetzt bitte aus und folgt den Anweisungen.
- Öffnet nun das Android Studio. Wenn ihr die Nachricht bekommt, dass ihr Java installieren müsst, ladet bitte auch diese herunter. (Link steht oben)
- Öffnet nun erneut Android Studio. Für die erste Einrichtung werdet ihr nach ein paar Einstellungen gefragt. Unter Standard sucht sich Android Studio selber die richtigen Einstellungen heraus und wird euch das helle Design einstellen.
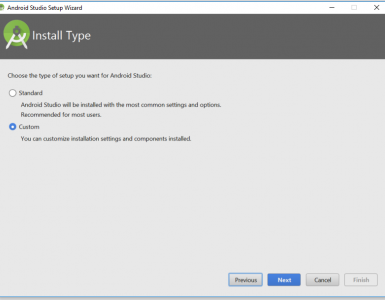
Solltet ihr mehrere Festplatten benutzen (z.B. eine SSD für Windows und eine HDD für Programme), dann wählt “Custom”. Hier werdet ihr nach dem Installationspfad der SDK’s gefragt, ihr könnt zwischen einem hellen und einem dunklen Design wählen und direkt die nötigen SDK selber auswählen. Bei den SDK würde ich nichts desto trotz empfehlen alles auszuwählen. - Es werden nun alle nötigen SDK’s nachinstalliert.
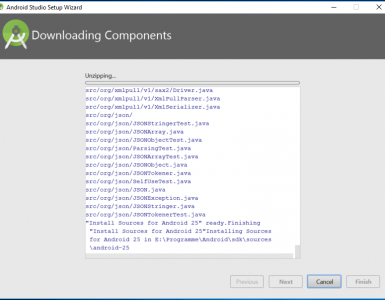
- Fertig!
Android Studio auf OSX installieren:
Wenn du hier liest möchtest du gerne auf deinem Mac Android Studio installieren und auf OSX arbeiten. Die Installation auf einem Mac ist etwas einfacher als auf Windows und in wenigen Schritten erledigt. Wir arbeiten in diesem Tutorial mit dem Betriebssystem OSX 10.10 Yosemite, allerdings läuft die Installation auf Geräten ab 10.8.5 genau so ab.
Android Studio kann unter folgendem Link heruntergeladen werden: https://developer.android.com/sdk/installing/index.html?pkg=studio
- Android Studio für Mac herunterladen.
- Die App in den Ordner Programme verschieben.
- Öffnet nun das Android Studio. Wenn ihr die Nachricht bekommt, dass ihr Java installieren müsst, klickt bitte auf “Weitere Infos…” und nun ladet ihr bitte Java herunter und installiert es, wie jedes andere Programm auch.
- Anschließend müsst ihr noch die Eclipse ADT mit der Android SDK (später erklärt) herunterladen. Diese findet ihr hier: http://developer.android.com/sdk/index.html
- Wenn dies geschehen ist müsst ihr die herunterladen Zip entpacken und euch den Ordner “SDK” irgendwo speichern. Der Ordner “Eclipse” wird nicht benötigt.
- Öffnet nun erneut Android Studio.
- Nun solltet ihr auswählen, dass ihr keine vorherigen Einstellungen importieren möchtet.
- Es öffnet sich ein Fenster in dem ihr (als Anfänger) am besten den Punkt “Standard” auswählt. Es werden alle benötigten SDK’s automatisch heruntergeladen.
- Fertig!
Android Studio auf Linux installieren:
Der Weg Android Studio unter Linux zu installieren ist ein wenig schwieriger, als unter Mac oder Windows, aber ebenfalls machbar. Da es sehr viele verschiedene Distributionen gibt werde ich in diesem Artikel lediglich auf die Installation von Android Studio unter Ubuntu 14.04 eingehen, da diese eine der meist verbreitetsten Distributionen um Heimbereich darstellt.
Bevor wir beginnen können Android Studio zu nutzen sind unter Umständen ein paar zusätzliche Pakete von Nöten.
Bitte installiert diese mit:
sudo apt-get install lib32z1 lib32ncurses5 lib32bz2-1.0 lib32stdc++6 openjdk-9-jdk openjdk-9-demo openjdk-9-doc openjdk-9-jre-headless openjdk-9-source
- Nun geht ihr auf die Seite “https://developer.android.com/studio/index.html”, klickt auf “Downoad Options” und wählt auf der ersten Tabelle den Zip-Datei aus, welche unter Linux gelistet ist.
- Entpackt den gesamten Inhalt der Zip-Datei in einen beliebigen Ordner.
- Zum Öffnen von Android-Studio müsst ihr nun über das Terminal “Strg+Alt+T” in den Android Studio Ordner gehen “cd [Pfad zum Ordner]/android-studio/bin” navigieren und anschließend im Terminal “./studio.sh” ausführen.
- Es öffnet sich nun Android Studio.
- Nun solltet ihr auswählen, dass ihr keine vorherigen Einstellungen importieren möchtet.
- Es öffnet sich ein Fenster in dem ihr (als Anfänger) am besten den Punkt “Standard” auswählt. Es werden alle benötigten SDK’s automatisch heruntergeladen.
- Fertig!
Falls ihr euch für Ubuntu ein Shortcut/Icon erstellen wollt geht wie folgt vor:
Schreibt im Terminal:
sudo -i gedit /usr/share/applications/AndroidStudio.desktop
In dieser Datei schreibt ihr nun:
[Desktop Entry] Type=Application Name=Android Studio Terminal=false Icon=[Pfad zum Ordner]/android-studio/bin/studio.png Exec=[Pfad zum Ordner]/android-studio/bin/studio.sh
Ihr solltet das “[Pfad zum Ordner]” natürlich durch euren Pfad ersetzen.