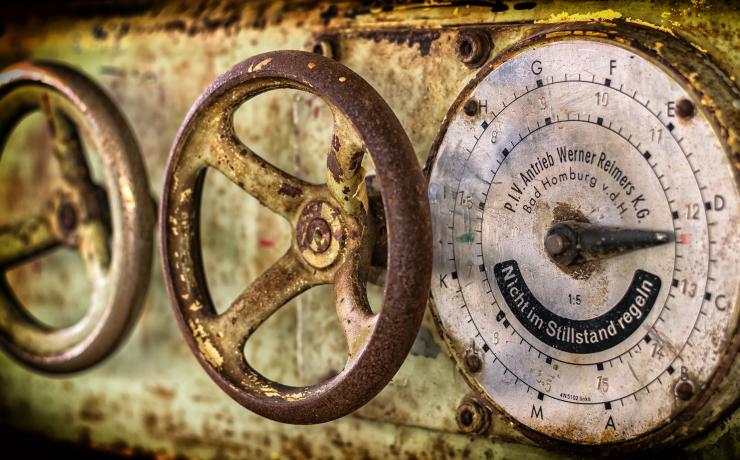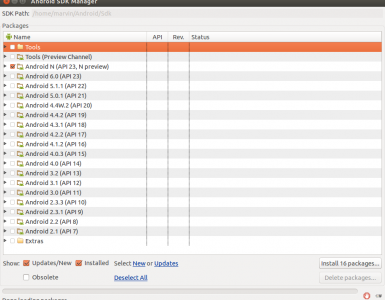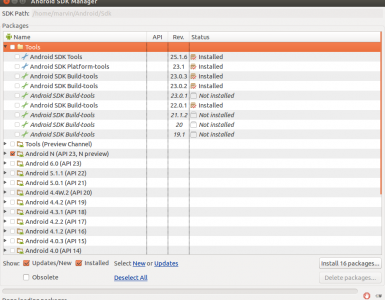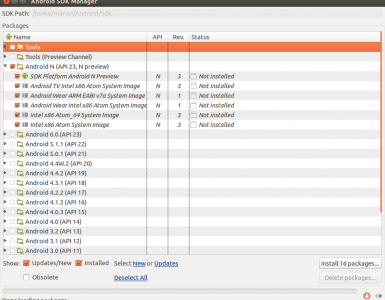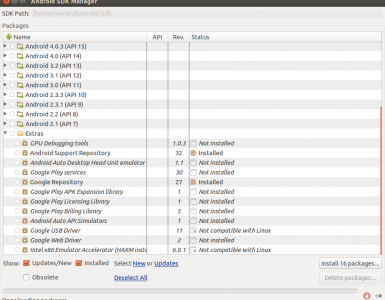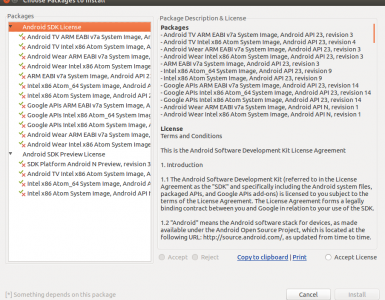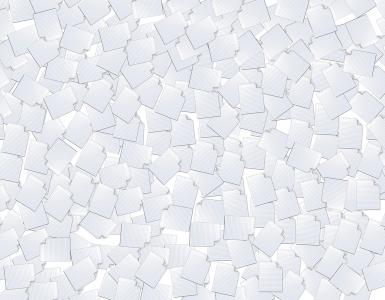Nachdem wir im voran gegangenen Artikelgelernt haben wie man Android Studio herunterlädt und installiert und wir dies nun auch hoffentlich erledigt haben, müssen wir Android Studio noch einrichten.
Bevor wir nämlich anfangen können eigene Apps für Android zu programmieren, beziehungsweise auszuführen und zu kompilieren müssen wir noch alle nötigen SDK’s herunterladen.
Nach Wikipedia handelt sich bei einer SDK um:
Ein Software Development Kit (SDK) ist eine Sammlung von Werkzeugen und Anwendungen, um eine Software zu erstellen, meist inklusive Dokumentation. Mit diesem ist es Softwareentwicklern möglich, eigene darauf basierende Anwendungen zu erstellen. Grundsätzlich gibt es zu jeder Programmiersprache auch ein Software Development Kit – bei interpretierten Sprachen kann dies jedoch identisch mit der Laufzeitumgebung sein.
Quelle: Wikipedia
Also wollen wir dieser Bitte vom Android Studio nachkommen und die SDK’s herunterladen und entdecken, die wir benötigen um Apps zu entwickeln. Solltet ihr bei der Installation von Android Studio die “Standard” Voreinstellungen gewählt haben, dann könnt ihr direkt zur Erklärung der einzelnen SDK Pakete springen.
Es gibt viele verschiedene SDK’s für so gut wie jede Version von Android. Wir sollten vorerst nur die SDK’s herunterladen, die wir auch benötigen.
- Öffne Android Studio.
- Klicke auf “Configure”.
- Klicke auf “SDK Manager”. (Kannst du diesen nicht auswählen hast du in dem vorigen Artikel Android Studio installieren etwas falsch gemacht)
- Klicke “Launch Standalone SDK Manager”.
- Nun sollte sich der SDK Manager öffnen.
- Unter dem Ordner “Tools” wähle bitte die Einträge “Android SDK Tools” und “Android SDK Platform-tools” aus.
- Öffne anschließend den Ordner mit der neuesten Android Version.
- In diesem Ordner wähle bitte mindestens die Einträge “SDK Platform” und “Google APIs” aus.
- Im Ordner “Extras” sollten die Einträge “Android Support Respository”, “Android Support Library” (nur bei OSX), “Google Play services” und “Google Respository” ausgewählt sein.
- Anschließend klickt ihr noch auf den Button “Install X packages…”.
- Fertig!
Solltet ihr bei der Installation dieser SDK’s die Fehlermeldung bekommen, dass das Archiv nicht entpackt werden konnte müsst ihr Android Studio schließen. Der SDK Manager ist ein eigenständiges Programm, schließt diesen NICHT.
SDK Pakete – Erklärung:
Android SDK Manager – Bild 1
Android SDK Manager – Bild 2
Android SDK Manager – Bild 3
Android SDK Manager – Bild 4
Android SDK Manager – Bild 5
Zu sehen ist hier auf den Bildern 1-5 der Standalone Android SDK Manager unter dem Betriebssystem Linux. Unter allen anderen Betriebssystem wird dieser sehr ähnlch, bis gleich aussehen, weshalb es an dieser Stelle nicht nötig ist alle verschiedenen Betriebssysteme abzudecken.
Auf Bild 1 ist die gesamte Ordnerübersicht aller SDK’s einmal dargestellt. Wie wir sehen können gibt es lediglich drei verschiedene Type von Ordnern. Den Tools, den Extras und irgendetwas, was mit der Android Version zu tun hat. Wir werden nun einfach flink alle drei verschiedenen Ordnerarten durchgehen und uns anschauen, was wir darin finden können.
Auf Bild 2 ist der geöffnete Ordner “Tools” abgebildet. Dieser enthält alle herunterladbaren/nutzbaren SDK Build-Tools, für das Compilieren unserer App. Dieses Build-Tool ist also dafür zuständig, wie unsere App von Android Studio zu einer ausführbaren App zusammengepackt wird.
Bild 3 wiederum bildet einen der vielen Android Versionen Ordner ab. In unserem speziellen Fall die API 23, mit der N Preview. Die Auswahlmöglichkeit “SDK Platform […]” beinhaltet unsere verfügbaren Programmierbefehle. Von Zeit zu Zeit werden durch Google neue Befehle hinzugefügt, welche wir nur nutzen können, wenn wir diese SDK herunterladen. Alle anderen Auswahlmöglichkeiten sind Engines für die Emulation von Android auf dem PC. Zusätzlich sind zu den Engines noch Informationen gegeben, welche Prozessor Architektur und welches Gerät emuliert wird. Ihr könnt die Engines an dem Icon erkennen.
Aus dem Bild 4 können wir entnehmen, dass es einige zusätzliche SDK’s/Treiber/API’s/Bibliotheken gibt. Diese SDK’s/API’s/Bibliotheken zielen in erster Linie darauf ab euch zusätzliche Programmiermöglichkeiten zu bieten, um Services von Google nutzen zu können. Ihr müsst diese Dinge nicht zwangsläufig herunterladen, damit eure App funktioniert. Wollt ihr jedoch die entsprechenden Services nutzen, dann ladet sie herunter. Die Google USB Driver sind zusätzliche Treiber, damit ihr an eurem Windows PC das USB-Debugging nutzen könnt. Für einige Android Smartphones sind dennoch andere Treiber nötig. Samsung zum Beispiel verlangt ihre eigenen Treiber + die Google Treiber.
Schlussendlich kommen wir zu unserem 5. Bild.
Hier ist eigentlich nur dargestellt, wie es aussieht, wenn ihr die ausgewählten SDK’s herunterladen wollt. Bevor ihr dies tun könnt ist es von Nöten, dass ihr die Lizenzen akzeptiert. Lest diese dazu durch ;), klickt dann auf die Hauptpunkte (linke Liste, mit dem schwarzen Dreieck daneben) und anschließend auf “Accept License”.
Wiederholt das mit allen Hauptpunkten. Nun wird der Menüpunkt “Install” klickbar.